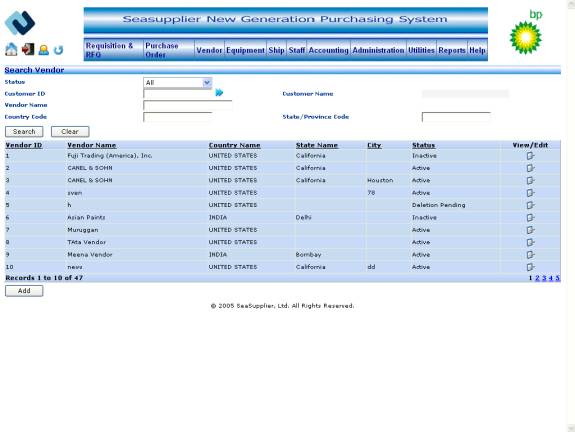
The Search Vendor screen allows the user to search for vendors and vendor related information in the SeaSupplier system.
Invoking the screen
To go to the Search Vendor screen click vendor on the main menu and select the vendor registration option.
Main Menu > Vendor > Vendor Registration
Screen layout
Figure Search Vendor
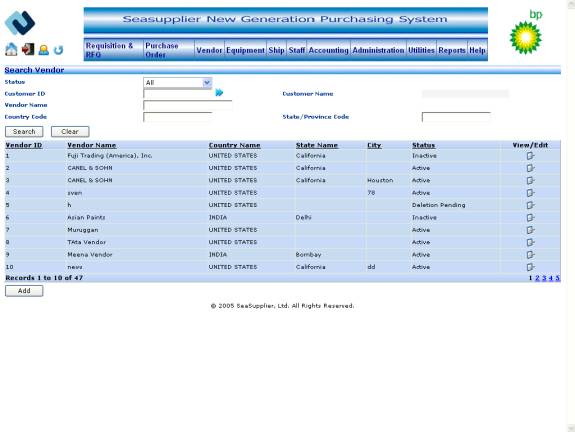
Search Vendor
To search for all Vendors
Select the vendor status from the status dropdown. If you click the Search button on the screen when the status dropdown shows ‘All’, you will fetch information on all the vendors in the system. The search results are populated in the grid.
Information on all the vendor in the system is displayed when the Search Vendor screen is opened as the status dropdown shows ‘All’ by default.
To search by specific Status
Select the vendor status from the status dropdown. The options in this dropdown other than ‘All’ are ‘Active’, ‘Inactive’ and ‘Deletion Pending’. Clicking the Search button on the screen after selecting one of these options will fetch information on vendors with corresponding status in the system.
To search by specific Customer ID
Click the button to the right of the textbox to access the Search Customer popup from where you can select the relevant customer id or enter a value in the textbox. The pop up displays all the active customers. Maximum length allowed for the field is 20.
To search by specific Customer Name
This indicates the corresponding customer name for the customer id chosen in the earlier step. This value gets populated at the time of selecting customer id from the search customer popup.
To search by Vendor Name
Enter the vendor name in the vendor name textbox. The maximum length allowed for the field is 40. Click the Search button to fetch records for the corresponding vendor name in the system.
The user can perform like search on vendor name. The system will retrieve all the records matching the search criteria for the vendor name that contains the text provided for the vendor name.
To search by specific Country Code
Enter the user name in the Country Code textbox. The maximum length allowed for the field is 2. Click the Search button to fetch records for the corresponding country code in the system.
To search by specific State/Province Code
Enter the user name in the State/Province Code textbox. The maximum length allowed for the field is 3. Click the Search button to fetch records for the corresponding state/province code in the system.
To Sort information in the grid
You can sort information in the grid by clicking any of the column headers. For example, if you click Vendor Name column header, you will sort all the records by vendor name.
To initiate a New Search
Click the Clear button to clear the screen. All the fields will display their default values. You can now start a new search by the same process again.
To add a new Vendor
If you need to add a new vendor to the system click the Add button on this screen itself. This invokes the Add/Edit Vendor Screen where you can add information.
To edit information about a Vendor
If you need to edit information displayed in any of the rows in the grid below, click the View/Edit button at the right hand end of the row. This invokes the Add/Edit Vendor Screen where you can edit the information for the selected row.